Mac OSXで無料で10GBのオンラインストレージが利用できるアプリ “Bitcasa”を使ってみる
最近、正式版とやらになったBitcasaっていうサービスを使ってみる。
とりあえず、特徴としてはこんな感じ。
- 無料だと10GBまで、有料だと無制限(月に約10$、年約120$)
- 専用のアプリを使えば、オンラインストレージをマウントして使える
(つまり、直接オンラインストレージをマウントして直接ファイルが作成できる。けど、これってこのサービスだけかは疑問。)
まずは、ユーザ登録。
こんな感じ。
- PCのブラウザを開いて次のURLを入力する。
http://www.bitcasa.com/ - Bitcasaのトップページで"GET STARTED"ボタンをクリックする。

- 次の項目を入力してくれって言ってくるので、入力してあげる。
- e-mailアドレス
- パスワード
- パスワード(確認)
- 続いて次の項目を入力してくれって言ってくるので、入力してあげる。
- 名前
- 名字
- 質問1の質問
- 質問1の答え
- 質問2の質問
- 質問2の答え

入力してあげたら、ページの最後の"I ACCEPT THE TERMS AND CONDITIONS"チェックボタンにチェックを入れて"Sign Up"ボタンをクリックする。

- プランを選んでくれって言ってくるので、"Free"をクリックする。

クリックしてあげたら"Confirm"ボタンをクリックする。

- おめっとさん!って祝ってくれる。
これで登録はおわりだけど、続けてアプリをインストールしたいのでブラウザは閉じない。

次にアプリをインストールする。
- 登録のときの6でプラウザに表示しているページの真ん中あたりにある、"Download App"ボタンをクリックする。

- “on your computer"って項目の右側にある"Download"ボタンをクリックして、インストーラをダウンロードする。

- ダウンロードしたインストーラをダブルクリックする。

- インストーラがインストールできるかチェックするけどどうする?って聞いてくるので、"続ける"ボタンをクリックする。

- インストーラが歓迎してくれるので、"続ける"ボタンをクリックする。

- インストールするドライブを選んでくれって言ってくるけど、特に気にならなければ"続けるボタンをクリックする。

- インストール先を選んでくれって言ってくるけど、特に気にならなければ”インストール”ボタンをクリックする。
インストール先が気に入らなければ、”インストール先を変更…”ボタンをクリックして、インストール先を変更する。

- PCの管理者の名前とパスワードを教えてくれって言ってくるので教えてあげて、”ソフトウェアをインストール”ボタンをクリックする。

- インストールが始まるので、しばらく待っとく。

- インストールが終わったよって言ってくるので、"閉じる"ボタンをクリックしてインストーラを終了する。

続けて初期設定。
- アカウントを持ってるかどうか聞いてくるけど、さっき作ったので"I have an account."を選択して、画面右下の"NEXT"をクリックする。

- Bitcasaのアカウント名(e-mail)とパスワードを入力くれって言ってくるで、入力して"LOG IN"ボタンをクリックする。

- コンピュータ名を決めてくれって言ってくるので、好きな名前を入力して"DONE!"ボタンをクリックする。

- 何かがんばり始めるので、待っとく。

- 歓迎してくれるので、画面右下の"NEXT"ボタンをクリックする。

- ドライブへアクセスするアイコンやら何やらを追加するよって言ってくるので、ふんふん読んで"NEXT"ボタンをクリックする。

- こうやってやったらネットワークドライブにファイルをコピーや移動できるよって言ってくるので、ふんふん読んで"NEXT"ボタンをクリックする。

- 他のOSでもファイルにアクセスできるようなアプリがあるよって言ってくる。
今回はPCだけってことで、"NEXT"ボタンをクリックする。
※アプリは後でインストールできる。

- 今使ってるPCのファイルをバックアップするか?って聞いてくるけど、今回は無料の10GBだけで足りないのでスキップしたいので、"NOT NOW"ボタンをクリックする。

- バックアップするにはこうしてねって言ってくるので、ふんふん読んで"NEXT"ボタンをクリックする。

- facebookとかtwitterで紹介してよって言ってくるけど、今回は紹介しない事にする。
“DONE!"ボタンをクリックして設定を終了する。

Bitcasaのオンラインストレージを開く。
試しに、Bitcasaのオンラインストレージのフォルダに適当なファイルをドラッグ&ドロップしてみると、ちゃんとコピーできた。
とまあ、こんな感じ。
ただ、オンラインストレージって流行り廃りがあるから、ずっとサービスが続くのかは疑問だけど…。
とりあえず、メモってことで。






































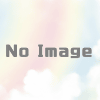





ディスカッション
コメント一覧
まだ、コメントがありません